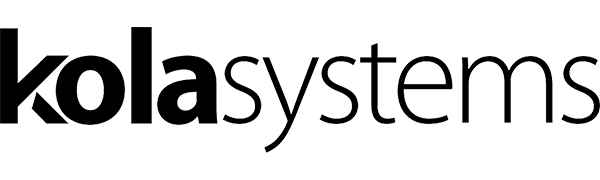Most people can pop into Teams and quickly pick up the basics of chats and conversations. We want to touch on a couple cool features that people might now normally use if they aren’t spending time ‘poking around’
To create a new chat with someone, click the ‘Chat’ icon on the left side of Teams, then click the little ‘pencil’ icon by the command box. You can then enter a whoever you are looking to chat with, and remember it can be multiple people if you need to do a quick group chat. Our advice is that if a group chat is used ALL the time, it might be better to create a Team for that chat (i.e. Sales, Marketing, etc). One of the great things about Teams is keeping the whole TEAM up to date on items. If you have a million group chats, some users might get left out of important information.

When you are starting a new conversation in a team, you can click the little A down in the bottom left. This A will open the formatting screen and you can Bold a title to keep the conversation focused, add links, post this one conversation into multiple channels at once, etc. There are quite a few features that are helpful and hidden in the formatting menu.

You will also see different icons at the bottom, many related to apps you have added. For instance, in the screenshot above, I can click the weather or praise icons to insert praise to the weather directly into the conversation. Or use the gif icon to add in a funny gif.
If you click the three dots … in the top right you will see several options pop up

There are some useful options here. We use the “Thumbs up” ALL the time as positive confirmation (and you can do the reply actions by hovering over the … and not clicking on it). It’s faster than typing “got it” and lets the other members of the chat know that you have seen their message. You can also use the options to Save a message that is important or maybe mark it as Unread so you can pick it up easier later (Microsoft is supposed to integrate Microsoft ToDo into Teams in 2020, which will make it easy to add ToDo items around chats and conversations. You can use PLANNER now).
And don’t forget the navigation buttons in the top left. If you click on a document or something in a chat you can always click the < to get back to where you were before