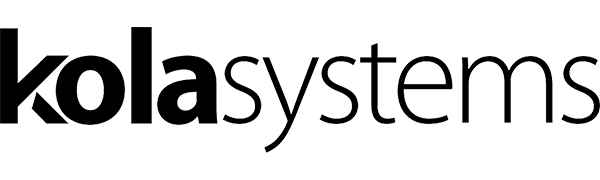Teams Tip – Creating a new meeting
If you have the Teams Desktop client installed, Outlook will see an add-in for Teams, which will automatically be enabled. If you don’t have the desktop client installed, you won’t be able to see the ribbon icon.

From the Teams App you can click the ‘Calendar’ icon and create a meeting directly from Teams that will sync back to your outlook calendar:
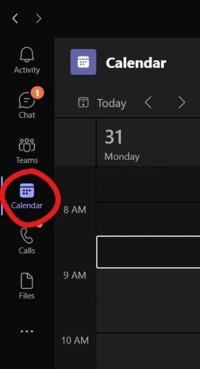
Who can you invite to your meetings?
Well one of the really neat things is that anyone with an email address really. For anyone inside your company, simply add their email to the meeting and they will get the invite. There are a few ways users outside your organization can take part in your Teams meeting
A User With No Microsoft Account at all – Just Need An Email
Anyone with an email, internet connection can access the call via the browser, simply by clicking the ‘Join on Web’ button:
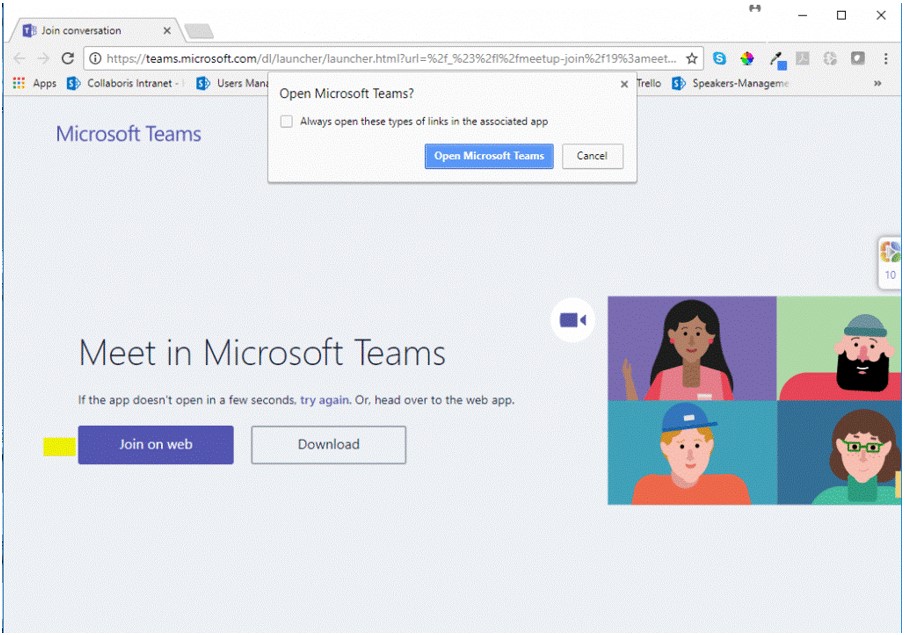
There are more limitations to the web only version, but if you are using a fully supported browser, it’s still a pretty rich experience. (Check browser compatibility here: https://docs.microsoft.com/en-us/microsoftteams/limits-specifications-teams#browsers)
A User With any Office365 account, as a Guest User
If you have a Microsoft account then you can still use the web link as above however by clicking the ‘Open Microsoft Teams’ option and signing in with your Microsoft account you will get a much richer user experience of a meeting within Teams.
Anyone with a Phone (This may be an additional cost)
You need to have Audio Conferencing, which comes with Office 365 Enterprise E5 subscription or available on a pay-per-minute basis as an add-on to Office 365 E1 or E3 subscription. Where the Audio Conferencing is enabled users will automatically see the dial in options for Microsoft Teams meetings that are created.